How to Convert PDF to JPG (Image) on Windows, Mac, Android, iOS
In this tutorial, we will discuss several collections of ways to convert PDF to JPG (Convert) on Windows, Mac, Android and iOS operating systems. Although basically there are no built-in features for computers and smartphones to convert PDFs to images, we can try using several applications.
Apart from using applications, there are also many online PDF converters available on the internet that we can use. So let's just start the tutorial.
Convert PDF to JPG Online
Changing the file format of PDF is now very easy. Only with an internet connection, we can convert PDF to Image and other formats for free. One of the online converter providers is SmallPDF. More than 100,000 files are converted every day here. Here's how to use SmallPDF's online features:
- Prepare the PDF file that you want to convert to an Image Image (JPG)
- Open the website https://smallpdf.com/pdf-to-jpg
- Click the Choose File button> Find PDF file
- After that, select Convert Entire Pages
- Download the converted file
Convert PDF to JPG on Windows PC
There are many software to convert PDF on a PC based on Windows. Some of them are, Adobe Acrobat, Nitro Pro, Foxit Phantom PDF, and Wondershare PDFElement. Especially in this article, we will be using Adobe Acrobat DC 2019 and Nitro Pro PDF.
Using Adobe Acrobat DC 2019
- Download Adobe Acrobat Pro DC 2019 .
- Run the software and open the PDF file you want to convert.
- Select Image as export format, then select JPEG.
- Click the Export button and select the location to save the file.
- Wait for the process to complete.
Using Nitro Pro 13 PDF
- Download the Nitro Pro 13 application.
- On the Home tab , go to the Convert panel, click To Image.
- Under Files for Conversion, click Add Files , then browse the PDF file.
- Click on the Include all open PDF documents checkbox .
- On the Conversion Settings menu , select Image Format such as PNG, JPEG, TIFF, or TIFF.
- Still in Conversion Settings , you should use Keep original DPI.
- On the Output menu , select the location for the file to be saved.
- Click the Convert button to start the process.
Convert PDF to JPG on MacOS
MacOS can actually convert PDF to various formats using the default application. The name of the application is Preview. In this case, converting a PDF to a JPG file turned out to be very easy. Check out the following steps:
- Go to Launcher> an app called Preview.
- Open the PDF file you want to convert.
- Then press the File> Export menu.
- In the next dialog, change the format to JPG.
- Press the OK button and you're done.
Convert PDF to JPG on Android
The process for converting PDF files to images can also be done on an Android Smartphone. We only need one free application to start converting, namely PDF Converter Pro - Smart PDF Tools. You can download this app via PlayStore for free. Here are the steps to convert PDF to JPG with the Android application.
- Download the PDF Converter Pro Android application on the Playstore
- Run the application, select the Add Shortcut icon
- Search and checklist PDF to JPG
- Run the converter module
- Select the file you want to convert
- Wait until the converting process is complete
- Download the file in ZIP format
- Extract the zip file to a folder in the file manager
- You can take the converted image file
Convert PDF to PNG on iOS iPhone
Apart from Android, there is also an application to Convert PDF to PNG on iPhone (iOS). But this feature is quite hidden in apps, so you have to follow these steps carefull
- Download the PDF Converter Application on the Apps Store
- Search for the PDF file that is on the iPhone
- Go to the Sharing Options menu> Select Copy to PDF Converter
- Go to the Imported Docs folder and select the file that just Imported.
- After that press the Edit button
- Select the PDF file you want to convert again
- Press the PDF to Images option on the menu below
-
Return to the Home folder> A new folder will appear with a PDF file
name
- Open the folder, in which a PNG file will appear
- You can open, edit, share the PNG file through this application









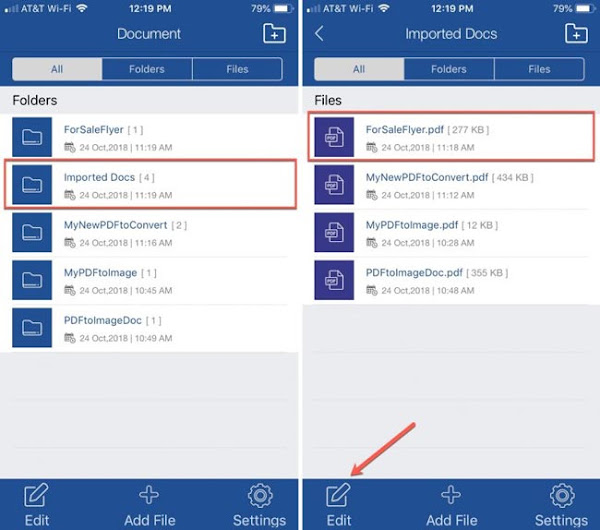




Comments
Post a Comment